Print and Grade Hard Copy Exams in ExamTools
Required to Print Exams
To generate and print exams in ExamTools, you must have team lead permissions or be a Volunteer Examiner (VE) on a team with Print Exam permissions. Some teams leads may need to contact their VEC to update their status. Make sure to check out the New Team Lead Information, if you do not see Answer Keys and Generate Exam in the left navigation of ExamTools.
Printing Exam Sheets for Manually Graded Exams
Follow these instructions to print out randomly generated exams for use with a manual grading key:
Log into ExamTools using your user name and password
On the left navigation bar, click Generate Exam
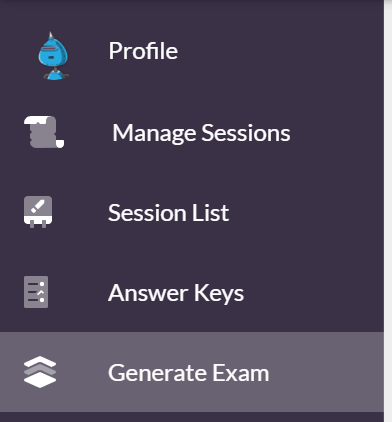
The default selection is Manual Grading, indicated by a grey highlight.
Follow the option selections for the exams that you wish to generate
- Text Size - Choose the size of your text printing. Available selections are Miniscule, Tiny, Small, Regular, Large, Huge, or Ridiculous
- Question Pool - Choose the question pool for which you wish to generate exams. Available selections include current US Amateur Radio exams, several FCC Commercial Elements, and Canadian 2014 Basic and Advanced Qualifications in either English or French Canadian
- Language - Choose the language to generate exams. Available selections are English or (Spanish not available for all question pools)
- Number of Exams to Create - Choose how many unique exam sheets to generate. Use the slider to select a number between 1 and 50
- Omit questions with figures - Toggle on to generate exams that do not use questions containing figures suitable for administering to visually challenged candidates. Default is off (include figures)
Click Generate - You will have a PDF file generated that includes answer keys, blank answer sheets, and exam booklets in the quantity of exams chosen in the previous step. You may print off as many copies as you need. The exam number is printed on page 1 in the upper right hand corner as well as in the footer of every page. This number is used to determine which grading key to use.
To grade these exams, each VE will compare the candidate’s filled-out answer sheet against the grading key generated in the prior step. This candidate will then require a CSCE and Form 605 filled out and signed by hand. Alternatively, if the applicant has been registered into ExamTools, VEs may record the score into ExamTools by following To Add a Score from a Non-ExamTools Exam: instructions.
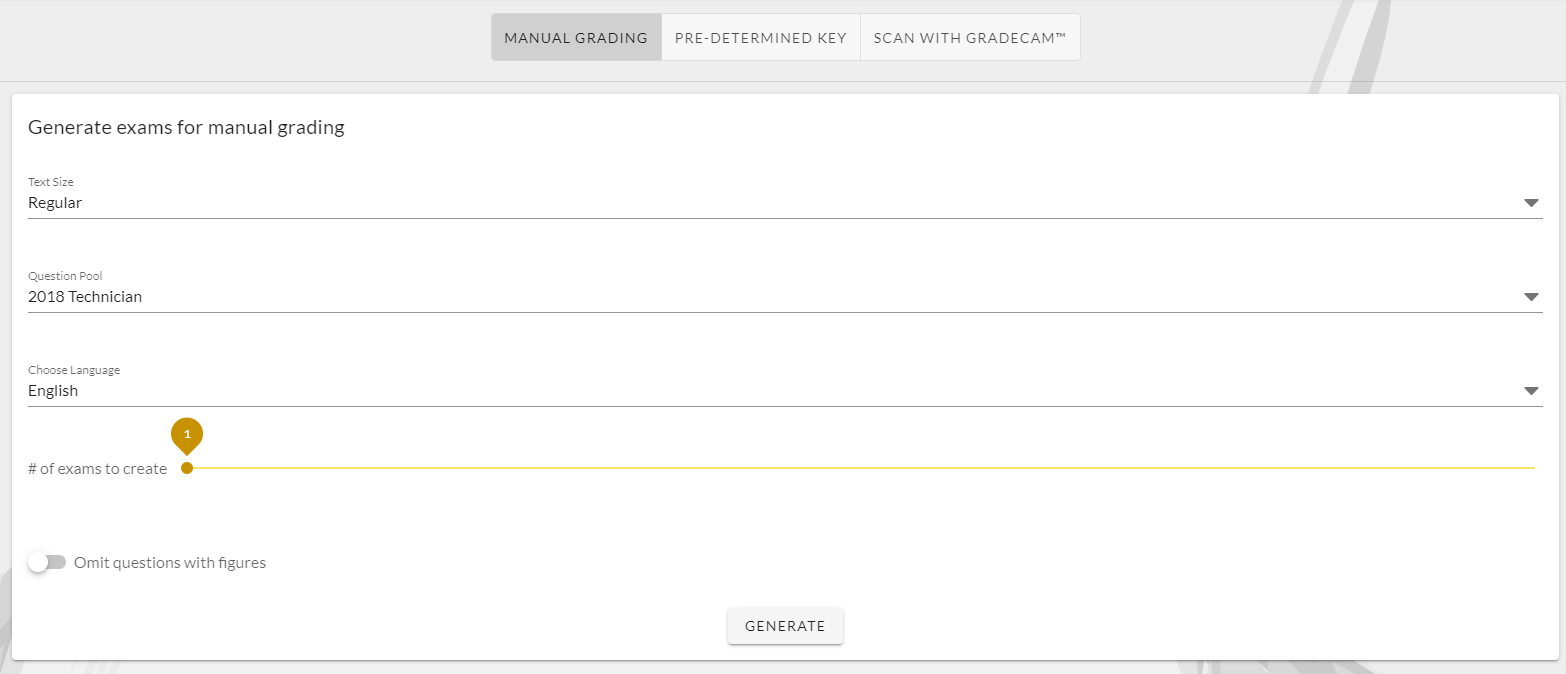
Printing Exam Sheets for Pre-Determined (VEC) Keys
Follow these instructions to print out randomly generated exams for use with a pre-determined (VEC) grading key
Log into ExamTools using your user name and password
On the left navigation bar, click Generate Exam
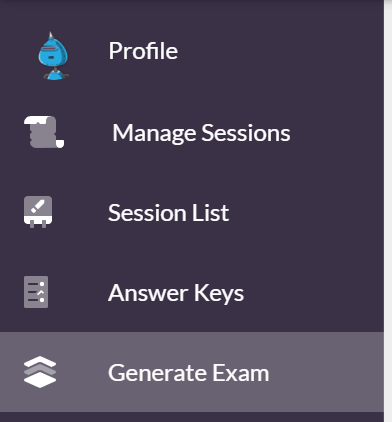
The default selection is Manual Grading, indicated by a grey highlight. Click on Pre-Determined Key
Follow the option selections for the exams that you wish to generate
- Choose Answer Key(s) - Choose the grading template that you are using. Includes pre-determined VEC-Specific grading templates such as ARRL: 1-1 through ARRL: 9-4. Multiple selections are allowed.
- Text Size - Choose the size of your text printing. Available selections are Miniscule, Tiny, Small, Regular, Large, Huge, or Ridiculous
- Question Pool - Choose the question pool for which you wish to generate exams. Available selections include current US Amateur Radio exams, several FCC Commercial Elements, and Canadian 2014 Basic and Advanced Qualifications in either English or French Canadian
- Language - Choose the language to generate exams. Available selections are English or (Spanish not available for all question pools)
- Number of Exams to Create - Choose how many unique exam sheets to generate. Use the slider to select a number between 1 and 50
- Omit questions with figures - Toggle on to generate exams that do not use questions containing figures suitable for administering to visually challenged candidates. Default is off (include figures)
Click Generate - You will have a PDF file generated that includes exam sheets in the quantity of exams chosen in the previous step. You may print off as many copies as you need. The answer key to use for grading each exam is printed on page 1 in the upper right hand corner as well as in the footer of every page
To grade these exams, each VE will compare the candidate’s filled-out answer sheet against the appropriate grading key provided by your VEC. This candidate will then require a CSCE and Form 605 filled out and signed by hand
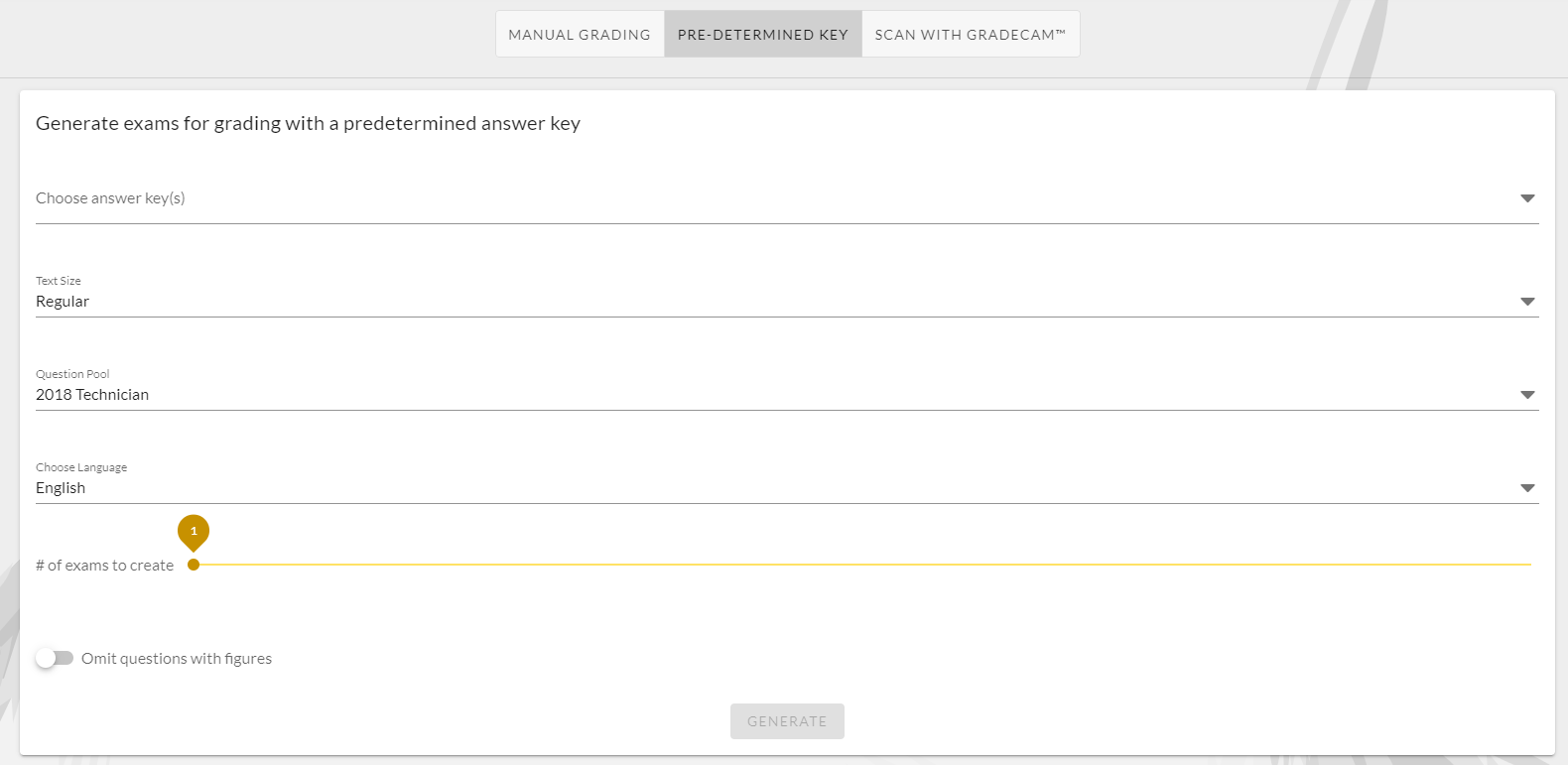
Printing Exam Sheets to Scan with GradeCam(tm)
Follow these instructions to print out randomly generated exams for scanning with GradeCam(tm) software, which is accessible via the ExamTools website on any internet-connected device with a camera.
Log into ExamTools software using your user name and password
On the left hand navigation bar, click Generate Exam
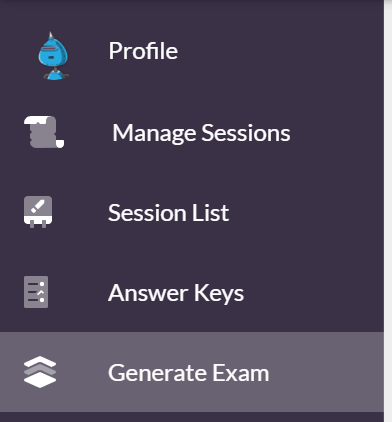
The default selection is Manual Grading, indicated by a grey highlight. Click on Scan with GradeCam(tm)
Follow the option selections for the exams that you wish to generate
- Text Size - Choose the size of your text printing. Available selections are Miniscule, Tiny, Small, Regular, Large, Huge, or Ridiculous
- Question Pool - Choose the question pool for which you wish to generate exams. Available selections include current US Amateur Radio exams, several FCC Commercial Elements, and Canadian 2014 Basic and Advanced Qualifications in either English or French Canadian
- Language - Choose the language to generate exams. Available selections are English or (Spanish not available for all question pools)
- Number of Exams to Create - Choose how many unique exam sheets to generate. Use the slider to select a number between 1 and 50
- Print Answer Keys? - Choose to generate hard-copy answer keys for your exams Default is off
- Omit questions with figures - Toggle on to generate exams that do not use questions containing figures suitable for administering to visually challenged candidates. Default is off (include figures)
Click Generate - You will have a PDF file generated that includes exam sheets for the number of exams chosen in the previous step, and optionally bubble forms for GradeCam scanning. The exam number to write into the answer sheet is printed on page 1 in the upper right hand corner as well as in the footer of every page
To grade these exams, navigate to the Session Detail page, and click the GradeCam button. You will be prompted to choose the camera to use to scan. Center the filled out answer sheet within the camera window, and the software will grade your exam automatically. This candidate may then proceed through digital CSCE, Form 605, and electronic VEC submission steps
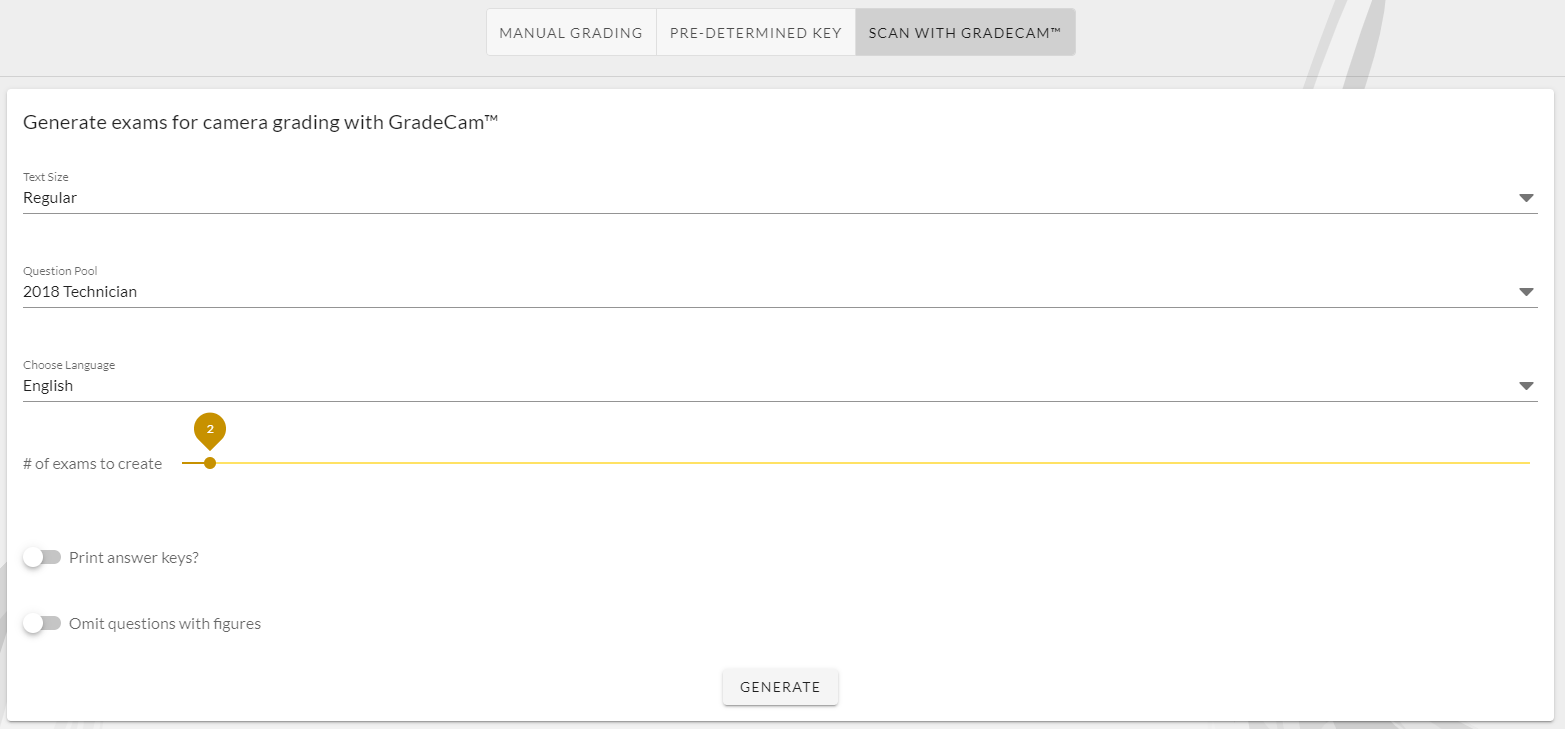
Supplemental Resources
These supplemental resources are for use with generated exams
- Bubble forms for GradeCam (camera-based) scanning - these are blank fill-in-the-bubble forms to be used by candidates to answer questions on exams to be graded using GradeCam software
- Figures which go with exams - These are the labeled figures to be provided to candidates taking generated exams. Update: The figures are now included with the question referencing it in the printed exam booklet.
